When faced with language barriers, communication can become a challenge. Fortunately, technology has provided us with tools to bridge these gaps, and one such tool is Google Translate. While Google Translate is a powerful and widely-used online translation service, using it in conjunction with an interpreter can enhance its effectiveness in various situations. This combination is particularly valuable for ensuring accurate and nuanced communication in professional, personal, or travel settings.
Why Use an Interpreter with Google Translate?
- Cultural Nuances: While Google Translate is proficient at translating words, it may struggle with conveying cultural nuances, idioms, or context-specific meanings. An interpreter, being human, can understand and convey these subtleties more accurately.
- Real-Time Communication: In situations requiring real-time communication, such as business meetings or negotiations, an interpreter can provide instant translations, allowing for smoother and more efficient interactions compared to relying solely on Google Translate.
- Complex Conversations: For complex discussions or technical subjects, an interpreter’s expertise ensures that the meaning is accurately conveyed. Google Translate might struggle with the precision needed in such scenarios.
Advantages of using Google Translate
- Understand Your Needs: Assess the complexity of the conversation and the importance of cultural nuances. Determine whether a human touch is necessary for effective communication.
- Preparation: Brief the interpreter on the context, key points, and any specific terminology that might arise. This ensures they are well-prepared to provide accurate translations.
- Google Translate as a Supplement: Use Google Translate as a supplementary tool. Input text or phrases into the app to get a quick translation, but rely on the interpreter for a more nuanced and context-specific understanding.
- Real-Time Support: In situations where immediate translation is crucial, have the interpreter available alongside Google Translate to provide real-time support. This ensures that any potential language barriers are addressed promptly.
- Utilize Technology for Efficiency: Leverage technology to facilitate communication. Use devices with larger screens for better visibility of translated text, and consider using headsets or other audio equipment for clearer audio during interpreter-assisted conversations.
- Feedback Loop: Establish a feedback loop between the Google Translate output and the interpreter’s translation. This allows for quick corrections and adjustments, ensuring that the intended message is accurately conveyed.
How to Use Google Translate on Your Phone
1. Download the Google Translate App:
- Open your app store (Google Play for Android or the App Store for iOS).
- Search for “Google Translate.”
- Download and install the app on your phone.
2. Open the Google Translate App:
- Locate the Google Translate app icon on your home screen or in your app drawer.
- Tap on the icon to open the app.
3. Select Languages:
- At the top of the screen, you’ll see the source and target language options.
- Tap the language on the left to choose your input language and the language on the right for the output language.
4. Choose Input Method:
- Decide how you want to input text: type, speak, or use the camera.
- For typing, use the keyboard icon.
- For speech, tap the microphone icon.
- For camera translation, tap the camera icon and point your camera at the text.
5. Type, Speak, or Use the Camera:
- If typing, enter the text you want to translate in the provided box.
- If using speech, speak clearly into the microphone, and the app will translate your spoken words.
- If using the camera, point it at the text you want to translate, and the app will overlay the translation on the screen.
6. View and Listen to Translations:
- Once you’ve entered the text or used the camera, the translated text will appear on the screen.
- Tap the speaker icon to listen to the pronunciation of the translated text.
7. Save Translations:
- To save translations for offline use, tap the star icon next to the translation.
- Access your saved translations later by tapping the “Saved” icon in the bottom menu.
8. Use Conversation Mode:
- For real-time, two-way conversation translations, use the “Conversation” mode.
- Tap the conversation icon and select the languages for both participants.
9. Access Offline Translation:
- To use Google Translate offline, download language packs.
- Tap the three horizontal lines in the upper-left corner, go to “Offline translation,” and download the languages you need.
10. Explore Additional Features:
- Google Translate offers additional features like handwriting input, phrasebook, and regional dialects.
- Explore these features by tapping the menu icon in the upper-left corner.
Conclusion
Combining the capabilities of an interpreter with the convenience of Google Translate creates a powerful synergy in overcoming language barriers. Whether in business, travel, or personal interactions, this approach ensures that communication is not only accurate but also sensitive to cultural nuances, fostering better understanding and connection in a globalized world.





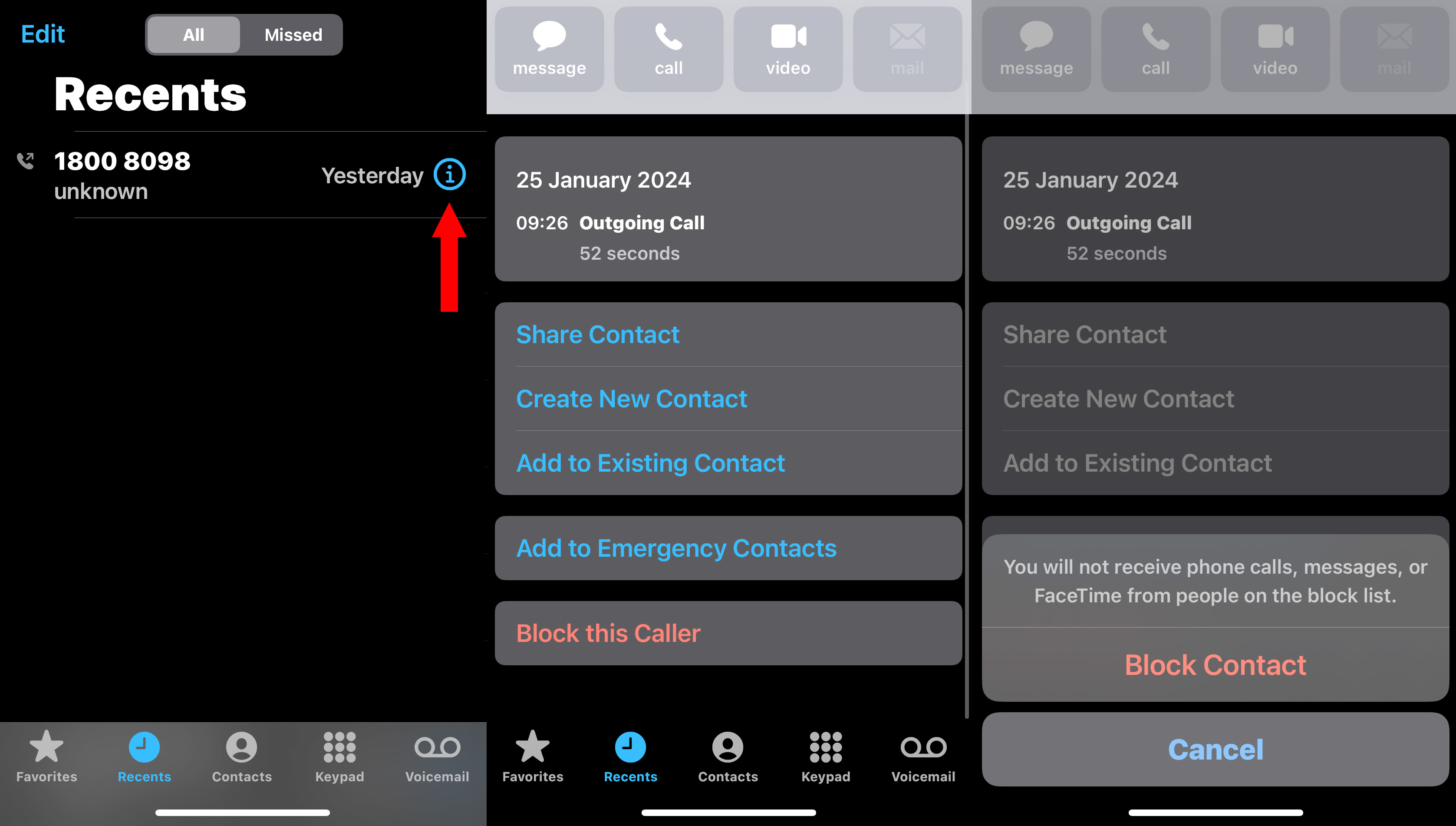



No comments:
Post a Comment