Combining PDF files is a common task, especially when you have multiple documents that you want to merge into a single, organized file. Whether you’re merging reports, presentations, or other PDFs, the process is straightforward. In this guide, we’ll walk you through various methods on how to combine PDF files efficiently.
Method 1: Using Online PDF Merge Tools
1. Choose a Reliable Online Tool:
- Open your preferred online PDF merge tool in your web browser.
- Use Adobe Acrobat Online, scroll down and select Combine files.
2. Upload PDF Files:
- Click on the “Select Files” or similar button to upload the PDF files you want to combine.
- Some tools also allow dragging and dropping files directly into the browser window.
3. Arrange PDF Order (if needed):
- If the order of the combined PDFs matters, use the tool’s interface to arrange the files accordingly.
4. Start the Merge Process:
- Initiate the merging process by clicking the “Merge” or “Combine” button.
- Wait for the tool to process and combine your PDF files.
5. Download the Combined PDF:
- Once the merging is complete, download the combined PDF file to your computer.
Method 2: Using Adobe Acrobat (Desktop Software)
1. Open Adobe Acrobat:
- If you have Adobe Acrobat installed on your computer, open the software.
2. Select “File” and “Create”:
- In Adobe Acrobat, go to the “File” menu and choose “Create” > “Combine Files into a Single PDF.”
3. Add PDF Files:
- Click on the “Add Files” button and select the PDF files you want to combine.
- You can also drag and drop files directly into the Adobe Acrobat window.
4. Arrange PDF Order (if needed):
- Use the interface to rearrange the order of the PDF files if necessary.
5. Combine and Save:
- Click the “Combine” button to start the merging process.
- Save the combined PDF file to your preferred location.
Method 3: Using Preview on Mac
1. Open PDFs in Preview:
- Open the PDF files you want to combine in the Preview app on your Mac.
2. View Thumbnails:
- Click “View” in the menu and choose “Thumbnails” to display thumbnail views of your PDF pages.
3. Drag and Drop:
- Drag the thumbnails of one PDF file onto the thumbnail view of another to combine them.
4. Arrange Pages (if needed):
- Rearrange the pages by dragging them into the desired order.
5. Save the Combined PDF:
- Once arranged, click “File” and then “Export as PDF” to save the combined document.
Important Considerations
- File Size Limitations:
- Some online tools may have file size limitations, so be aware of these constraints.
- Security and Privacy:
- Ensure that you use reputable tools or software to protect the privacy and security of your PDF content.
- Quality and Compression:
- Pay attention to any changes in image quality or compression that may occur during the merging process.
By following these methods, you can easily combine PDF files based on your preferences and the tools or software available to you. Whether you choose an online tool, desktop software, or a built-in application, the process is designed to be user-friendly and efficient.







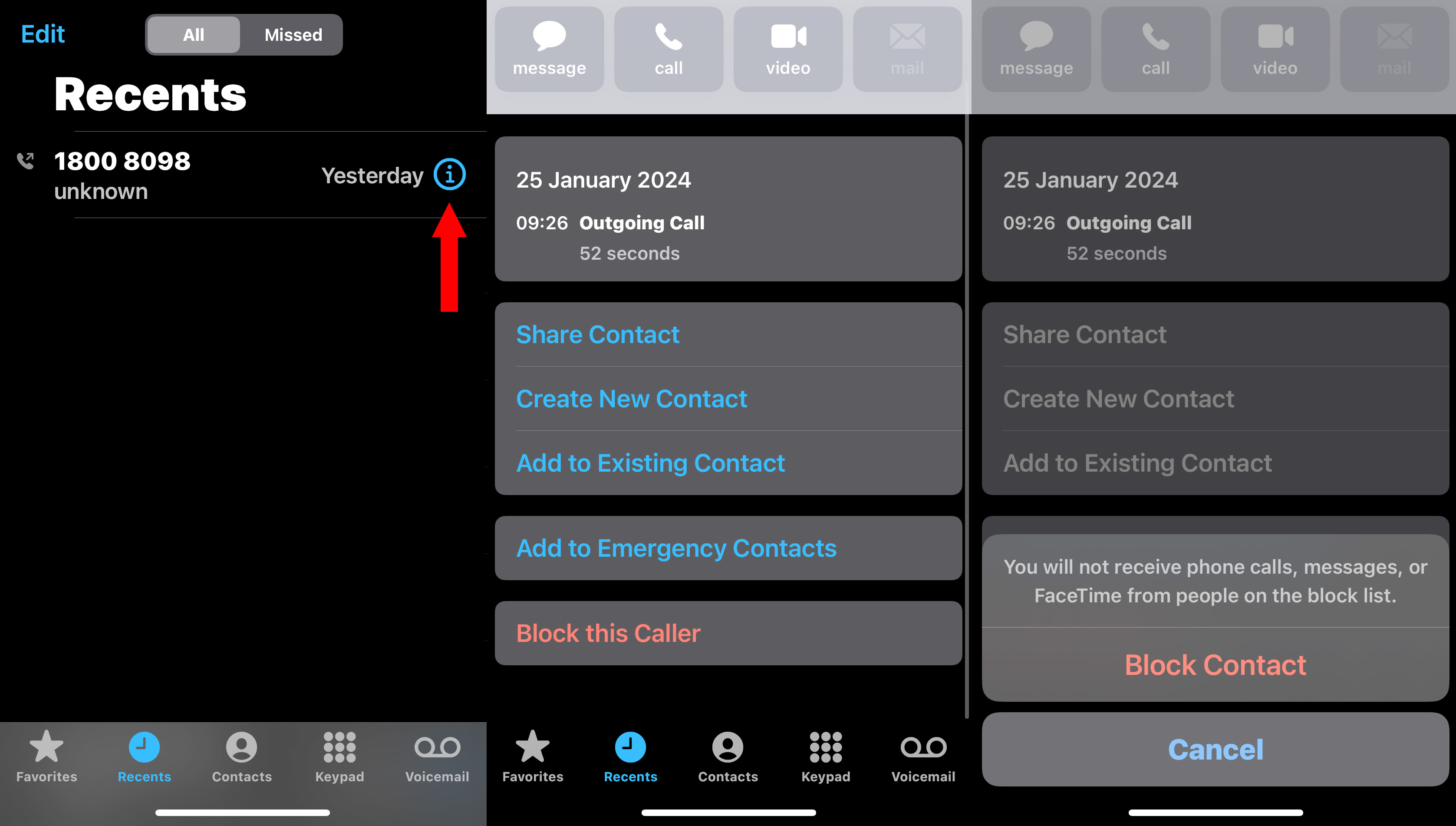



No comments:
Post a Comment